Introduction
Although Swordfish has a number of 'standard' windows such as Deals, Orders, Positions, etc., in order to view instruments on a particular exchange you will need to create and design your own Instrument windows. This system has the advantages that you can choose only the instruments you wish to see in a particular window and you can also group instruments together into various different windows. Once you have created your Instrument windows, it is advisable to close Swordfish and then re-open and login. Swordfish saves the window configuration only when Swordfish is closed by the user. For subsequent uses, your window configuration will be retained.
Method
Once Swordfish is open and connected to an exchange, click on Window > New from the menu at the top of Swordfish.
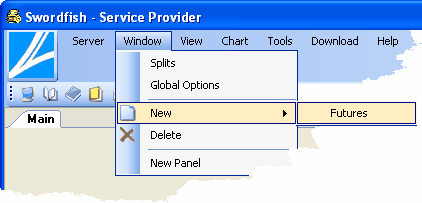
A new window will open in design mode with all the instruments on offer:
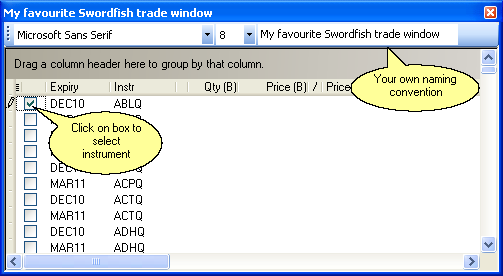
In the image above the balloons indicate where you can rename the new window and indicates selected instruments to be listed in the new window.
When you have completed the window design, right-click the mouse in the new window and the Design Mode setting will appear. Uncheck the setting by clicking on Design Mode:
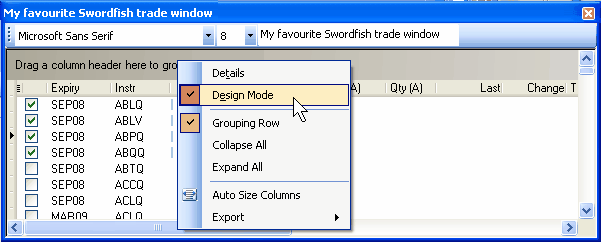
Once design mode is checked off, the design features will disappear from the window.
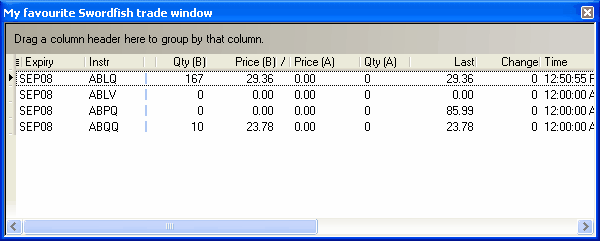
If Swordfish is now closed and then re-opened, the window changes will show in Windows menu. The title of the window will also be correctly displayed. These effects are highlighted by the balloons in the image below:
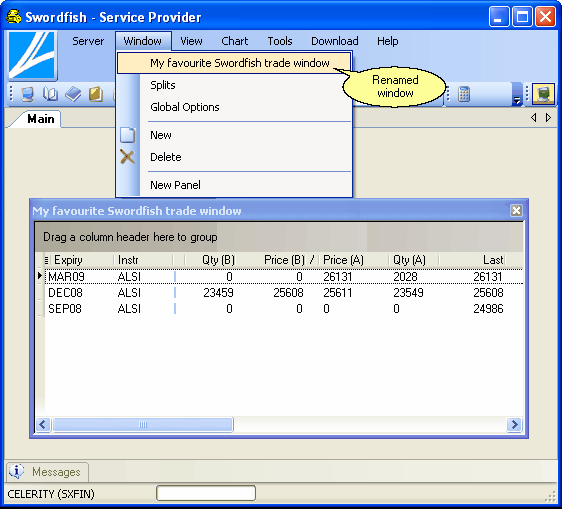
Notes
1.The ability to create windows and to select their contents adds a great deal to the flexibility of Swordfish. The workspace can be individually customised.
2.Remember to close Swordfish in order for window changes to reflect.
©Estuary Solutions (www.estuarysolutions.com), All rights reserved.