Introduction
On each docked window there is a 'drawing pin' icon ![]() which allows the window to be either 'pinned' in place (default) or auto hidden. This is another space saving utility which is useful for windows that are needed infrequently.
which allows the window to be either 'pinned' in place (default) or auto hidden. This is another space saving utility which is useful for windows that are needed infrequently.
Method
| • | A docked window's default status is that it is 'pinned'. That is if the window remains in view. To change the status to 'unpinned' or 'auto hide', click on the pin icon on the top right of the window - as you hover over the pin, a tooltip 'Auto Hide' will appear: |
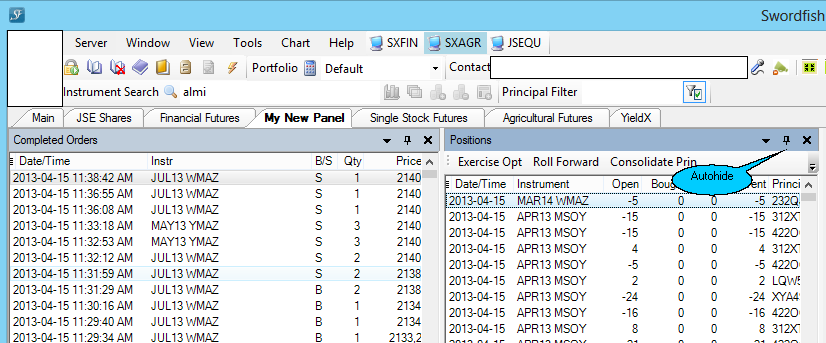
| • | After you have clicked on the pin, the window will slide out of view towards the edge of Swordfish workspace and only a tab with the window name(s) will remain as indicated by the the blue balloon below. |
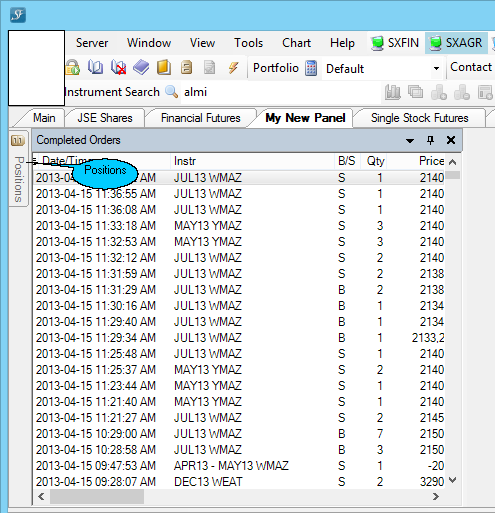
| • | To view the window again, simply move the mouse pointer over the tab and the window will slide back into view and remain in view for as long as the mouse pointer remains somewhere over the window. If the mouse pointer is moved off the window, it will slide back out of view. In the image below, the mouse pointer is hovering over the window's tab and the window has displayed - notice that the pin icon is horizontal, indicating that the window is in 'unpinned' or 'auto-hide' status. To return the window to 'pinned' status, click on the pin icon again. |
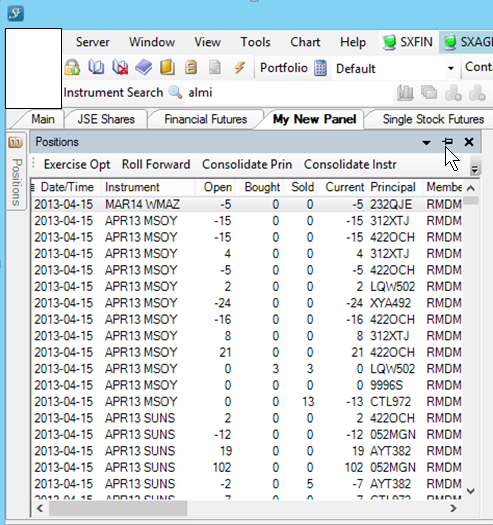
©Estuary Solutions (www.estuarysolutions.com), All rights reserved.